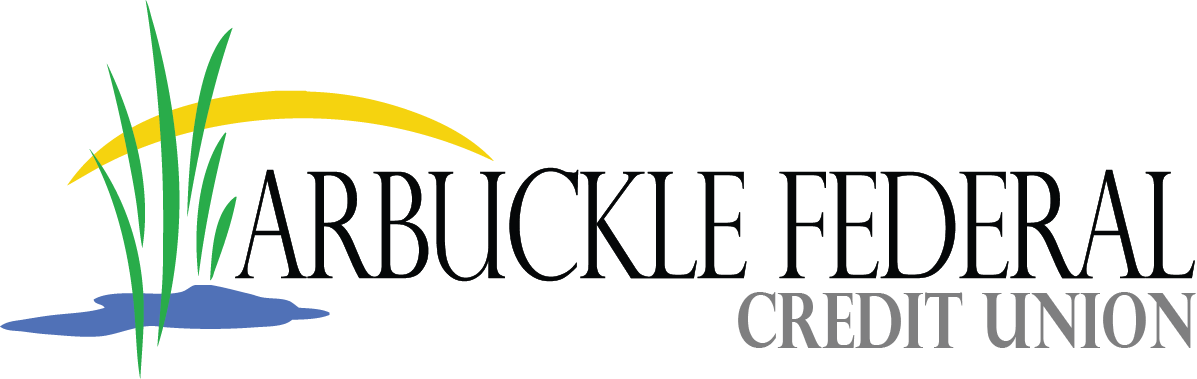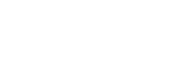Online Banking
Online Banking Available Features:
Balance Inquiries
Re-order Checks
Transaction History
Transfer Funds
Online Statements
Remote Deposit Capture (Instructions Below)
Remote Deposit Capture
(RDC) Instructions
Save time and avoid unnecessary trips with Arbuckle Mobile Deposit. Accessible through Arbuckle Mobile Banking, members with a Arbuckle account can enjoy the benefits of this free service.
All checks deposited through Arbuckle Mobile Deposit must be endorsed with your signature in the designated endorsement area and include the words,
“For Mobile Deposit only at Arbuckle FCU. Signature and Acct #_____.”
If your check is not endorsed properly, your check may be declined.
When taking the photo of the back of your check, make sure to include the entire check within the camera screen. As seen below.
Get Started
To access Arbuckle Mobile Deposit:
1. Download the mobile deposit app “squirrelRDC” for Android or iPhone – after installation you may hide the app from your home screen as you will not need to access this app to use Mobile Deposit. Make sure to close the app if still open in the background on your mobile devices.
2. Log into Arbuckle Mobile Banking with a mobile device. Tap “Mobile Deposit,” read and accept the Mobile Deposit Terms and Conditions. The squirrelRDC app will launch and sign you in.
3. Endorse your check with, “For Mobile Deposit only at Arbuckle FCU. Acct #_____” underneath your signature 4. Tap “Make a New Deposit” to get started and follow the on screen instructions.